- 分类3000+
- 产品3000+
- 服务3000+
- 厂商3000+
- 用户3000+
- 智慧校园疑难问题大家一起去解决
 教育数字化知识图谱
教育数字化知识图谱
登录查询教育数字化知识信息
打开微信扫一扫
 教育数字化知识图谱
教育数字化知识图谱
打开微信扫一扫
无线802.1x 认证简介及配置方法
华东理工大学无线网络 ECUST.1x (以 ECUST.1x 为例, ECUST-dorm.1x 相同)采用 802.1x 接入方式,这是一种安全且方便的接入方式。第一次配置好以后,只要在 ECUST.1x 的覆盖范围内,系统将会自动连接并进行身份认证,非常方便,只有当您更改统一身份认证( UIS )帐号密码后,才需要到 Wi-Fi 设置里更改登录密码。通过 802.1x 接入无线网络,所有数据都经过安全加密,保障了用户的隐私不被窃取
ECUST.1x 使用 PEAP-MSCHAPv2 加密,支持大部分主流的电脑和手机操作系统,包括: Windows XP SP3/Vista/7/8 , Windows Phone , Mac iOS , Android 2.1+ , Symbian , Mac OSX 10.5+ , Linux 等。
重要提示:
1 、 ECUST.1x 信号覆盖 ECUST 信号覆盖区域(徐汇和奉贤校区教学实验及后勤区域), ECUST-dorm.1x 覆盖 ECUST-dorm-web 信号覆盖区域(徐汇和奉贤校区宿舍区域)。
2 、 6M 账户输入学号(工号)和密码成功连接 ECUST.1x 后,账户会自动重连,在有信号覆盖的区域会保持在线状态;为使终端(手机 /pad 等)每次都能自动重连 ECUST.1x 信号,请把 ECUST 等信号“忽略”或“不保存网络”。
3 、 6M 和 15M 的账户均可连接 ECUST.1x 信号;账户亦可选择连接 ECUST 信号。
4 、宿舍区 ECUST-dorm.1x 信号仅限 15M 账户使用。
5 、师生可以登录华理认证计费管理自助服务平台( http://account.ecust.edu.cn )查询账户状态、管理在线客户端。
特别提醒:
Windows 8/10 推荐使用手动配置,略过证书验证。
在 Windows 8/10 、 iPhone/iPad 、 MacOSX 等系统中默认是点击 ECUST.1x 后自动配置,在最初使用时可能会多次弹出证书确认窗口,原因是后台有多台证书服务器,对应不同的证书 RADIUS1 、 RADIUS2 、 RADIUS3 、 RADIUS4 ,都接受过一次以后就不会再出现。
1) 打开“设定” ->“Wi-Fi” ,启动“ WiFi” ,等待搜索到 ECUST.1x 信号;
2)Android 2.6 版本以上可直接点击搜索到的 ECUST.1x 进行配置,而 2.6 版本以下需手动“添加 Wi-Fi 网络”,手动添加时,“网络 SSID” 填写 ECUST.1x ,安全设定选择“ 802.1x EAP” 或“ 802.1x 企业”;
3)“EAP 方法”选择“ PEAP” ,“阶段 2 认证”选择“无”或“MSCHAPV2” ,“CA证书”或“用户证书”选择“不验证”,“身份”和“密码”两栏输入无线网络用户帐号信息,“匿名身份”无需填写;
4) 信息填好以后,点击“存储”或“连接”,则会自动连接 ECUST.1x 进行认证,若弹出证书确认窗口,选择“是”;
5) 等待显示“已连接”,即可开始使用无线网络。
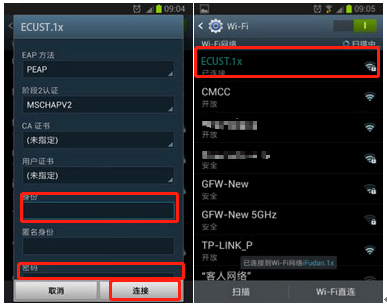
1) 打开“设置” ->“Wi-Fi” ,启动 Wi-Fi ,等待搜索到 ECUST.1x 信号;
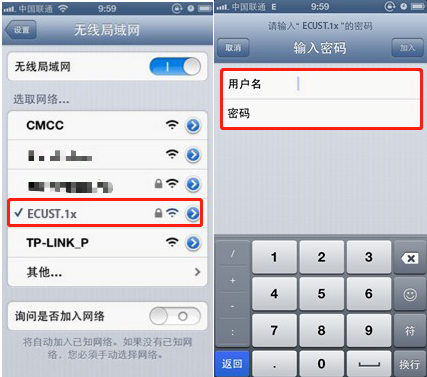
3
、
Mac OSX 10.5+ (
以
10.8
为例
)
1)
打开“
AirPort”
,等待搜索到
ECUST.1x
信号;
2) 点击 ECUST.1x ,在弹出窗口中输入无线网络帐号信息, 802.1x 选择自动,并勾选“记住该网络”,点击“加入”则会保存设置并自动连接;
3) 连接过程中可能会弹出窗口提示您验证证书,如下图,此时可选择“始终信任”,然后“继续”;
Windows Vista/7 需手动添加连接
1) 打开“控制面板” ->“ 查看网络状态和任务” ->“ 管理无线网络”,点击“添加”,选择“手动创建网络配置文件 (M)” ;
2) 输入网络名“ ECUST.1x ,安全类型选“ WPA2- 企业”,其他为默认,点击“下一步”;
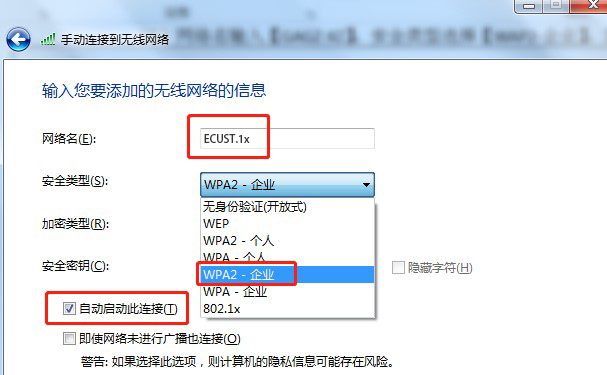
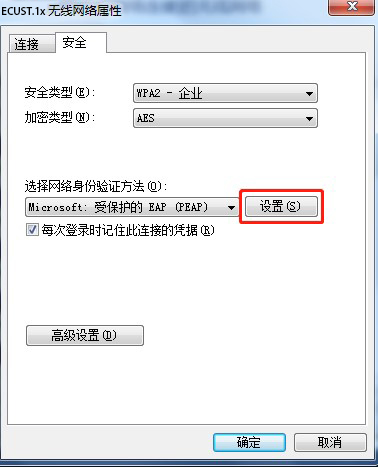
3) 等待显示“成功添加了 ECUST.1x” ,点击“更改连接设置 (H)” ;选择“安全”,选择网络身份验证方法为“ Microsoft: 受保护的 EAP ( PEAP )”;
4) 点击“设置”进入“受保护的 EAP 属性”设置,不勾选“验证服务器证书”;点击“配置”进入“ EAP MSCHAPv2 属性”设置,不勾选“自动使用 Windows 登录名和密码”;
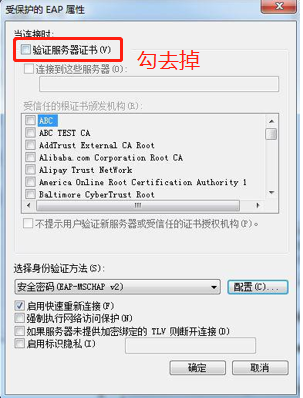
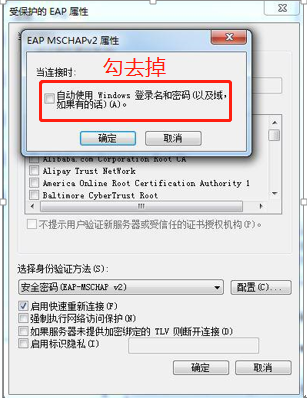
5)点击安全->高级设置->802.1x设置->(打勾)指定身份验证模式:用户身份验证->确定。
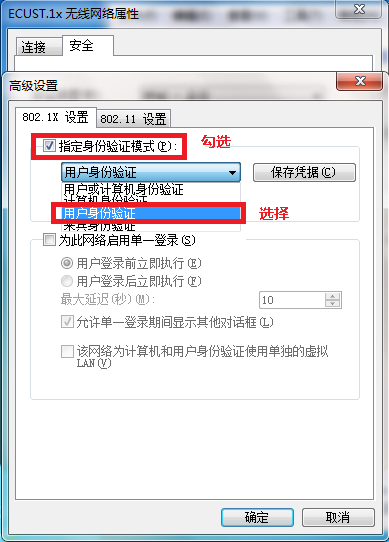
6)
点击三次
“确定”,系统将会自动连接
ECUST.1x
,首次连接会弹出登录框,输入您的无线网络帐号信息,点击“确定”;
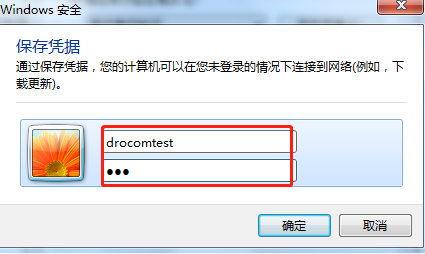
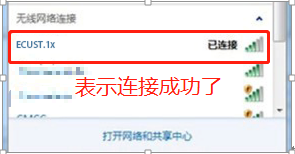
7) 等待显示 ECUST.1x 已连接,即可开始使用无线网络。
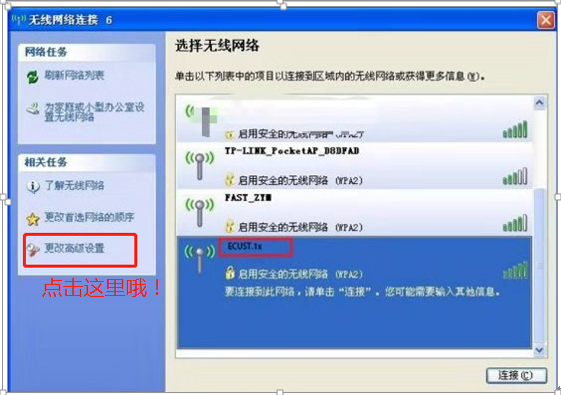
2) 点击“无线网络配置”,选择“ ECUST.1x” 点击“属性”,在“关联”页面,勾选“即使此网络未广播,也进行连接”;
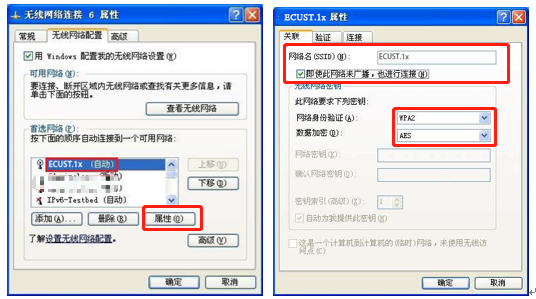
3) 在“验证”页面,选择“受保护的 EAP ( PEAP )”,点击“属性”,勾选“验证服务器证书”;点击“配置”进入“ EAP MSCHAPv2 属性”设置,不勾选“自动使用 Windows 登录名和密码”;
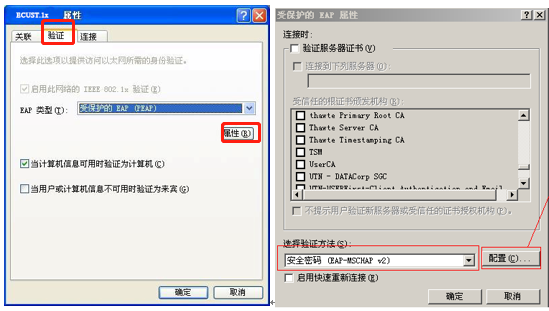
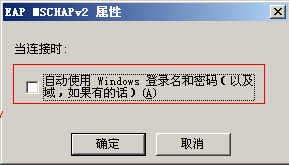
4) 点击三次“确定”后,系统将会自动连接 ECUST.1x ,首次连接会弹出登录框,输入您的无线网络帐号信息,点击“确定”;
5) 等待显示 ECUST.1x 已连接,即可开始使用无线网络。
1) 点击右下角网络图标打开网络选择列表,等待搜索到 ECUST.1x 信号,选择并点击“连接”; 输入无线网络帐号信息,点击“确定”;
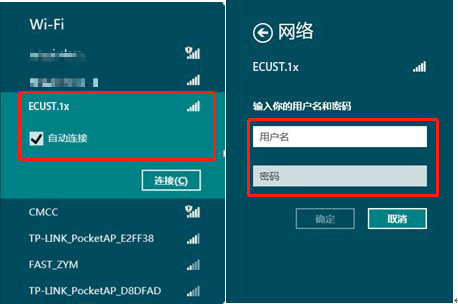
2) 若弹出“ Windows 无法验证此服务器的标识”,点击“连接”;
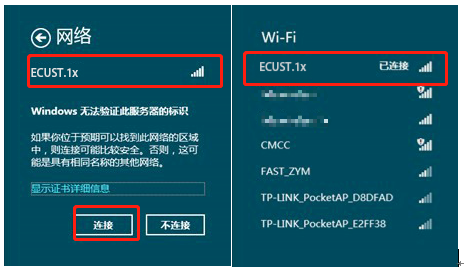
3) 等待显示 ECUST.1x 已连接,即可开始使用无线网络。
1) 点击右下角网络图标打开网络选择列表,等待搜索到 ECUST.1x 信号,选择并点击“连接”,在弹出窗口中输入无线网络帐号信息,点击“确定”;
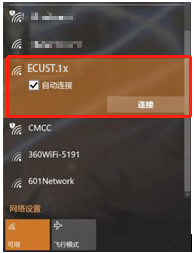
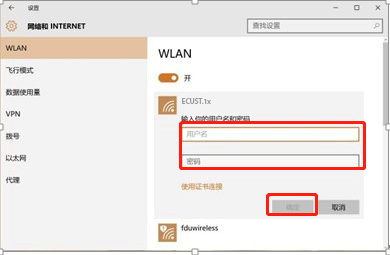
2) 若弹出证书验证窗口,点击“连接”;
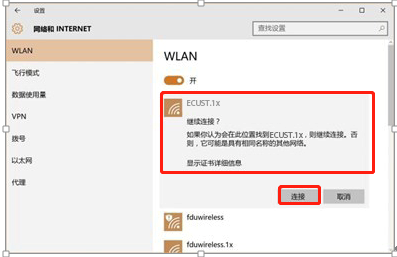
3) 等待显示 ECUST.1x 已连接,即可开始使用无线网络。
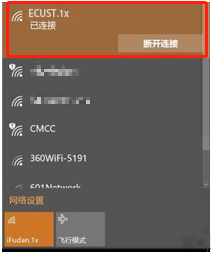
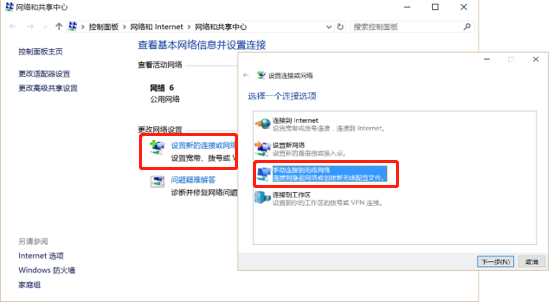
2) 输入网络名“ ECUST.1x” ,安全类型选“ WPA2- 企业”,其他为默认,点击“下一步”;
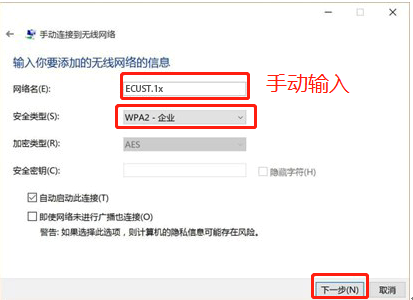
3) 等待显示“成功添加了 ECUST.1x” ,点击“更改连接设置 (H)” ;
4) 选择“安全”,选择网络身份验证方法为“ Microsoft: 受保护的 EAP ( PEAP )”;
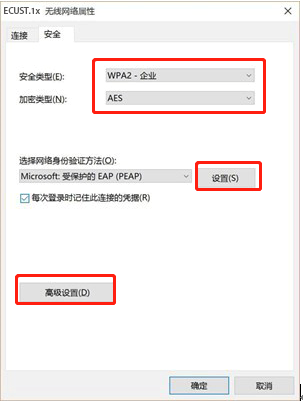
5) 点击“设置”进入“受保护的 EAP 属性”设置,不勾选“通过验证证书来验证服务器的身份”,其他为默认,然后点击两次“确定”,点击“关闭”。
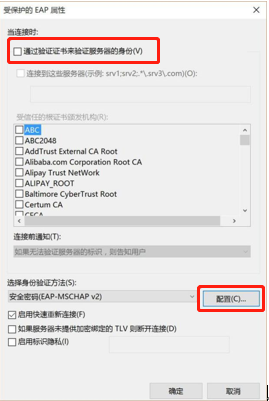
6) 在无线网络列表中选择“ ECUST.1x” ,点击“连接”,首次连接会弹出登录框,输入您的无线网络帐号信息,点击“确定”;
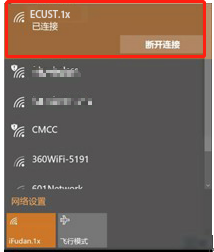
7) 等待显示 ECUST.1x 已连接,即可开始使用无线网络。
1) 进入“设置” ->“ 系统” ->“Wi-Fi” ,等待搜索到 ECUST.1x 信号;
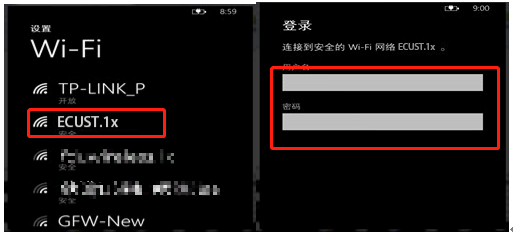
2) 点击 ECUST.1x ,在弹出的登录框中输入无线网络用户帐号信息,点击“连接”;

3) 等待显示“已连接”,即可开始使用无线网络。
1) 打开无线网络,等待搜索到 ECUST.1x 信号;
2) 点击 ECUST.1x ,会弹出配置窗口,安全类型选择“ WPA2 企业”,认证方式选择“ PEAP” , PEAP 版本为“自动”,内部二阶段认证选择“ MSCHAPv2” ,在用户名和密码处输入无线网络帐号信息,点击“连接”即保存设置并自动连接。
